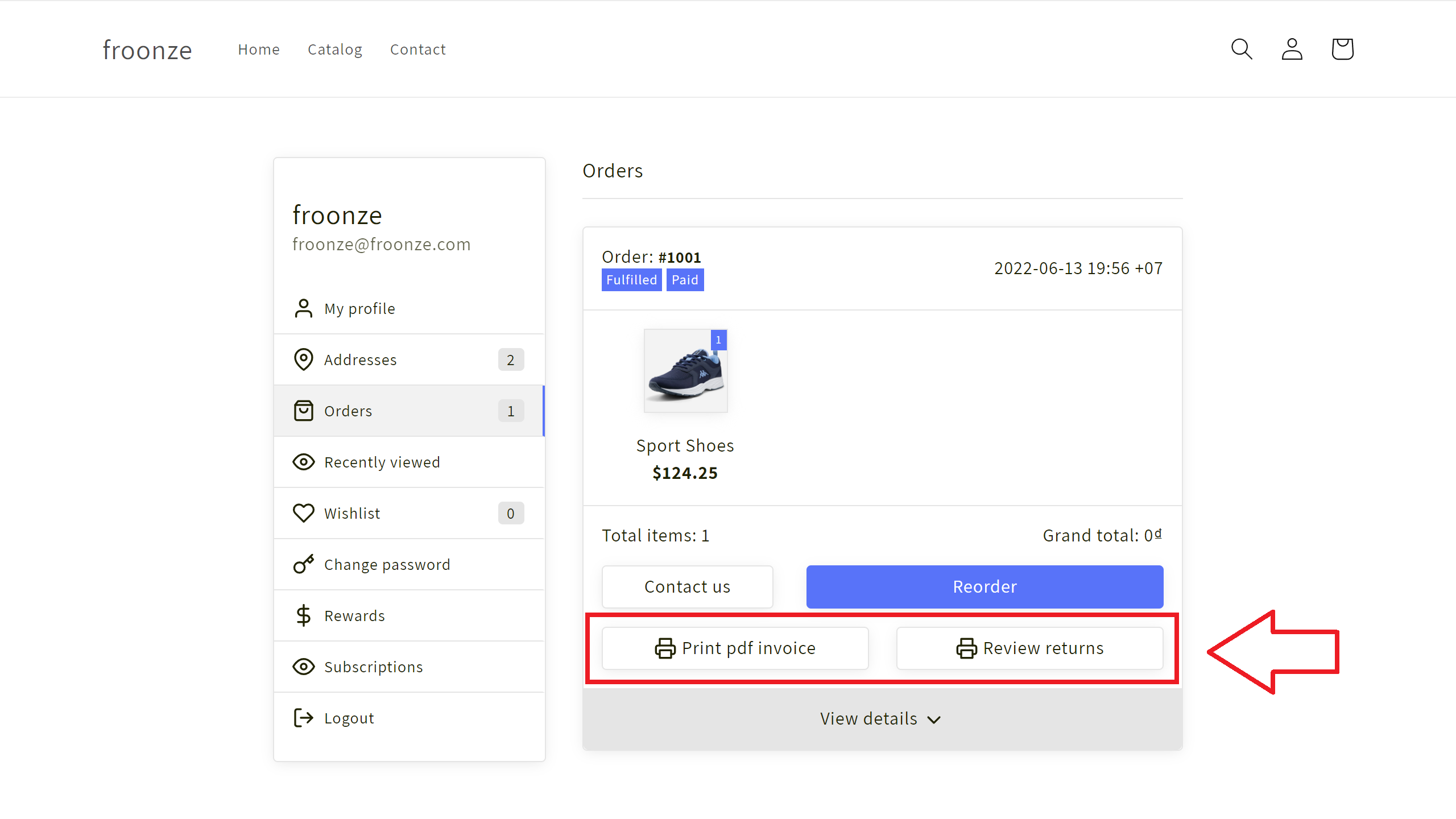Wizard Labs: Invoice Wizard
Froonze
Last Update hace un año
To integrate with Wizard Labs: Invoice Wizard and show its download buttons in our Order History panel you'll need to set up the download links provided by this app in its Integrations settings.
To find the first of these links open the Wizard Labs Settings Dashboard, then navigate to Settings > Store Integrations, and click on Copy Document Code, next to Invoice.

You can now go back to our Settings to enable the toggle and paste the first code within the Invoice download link box. Then click on Save
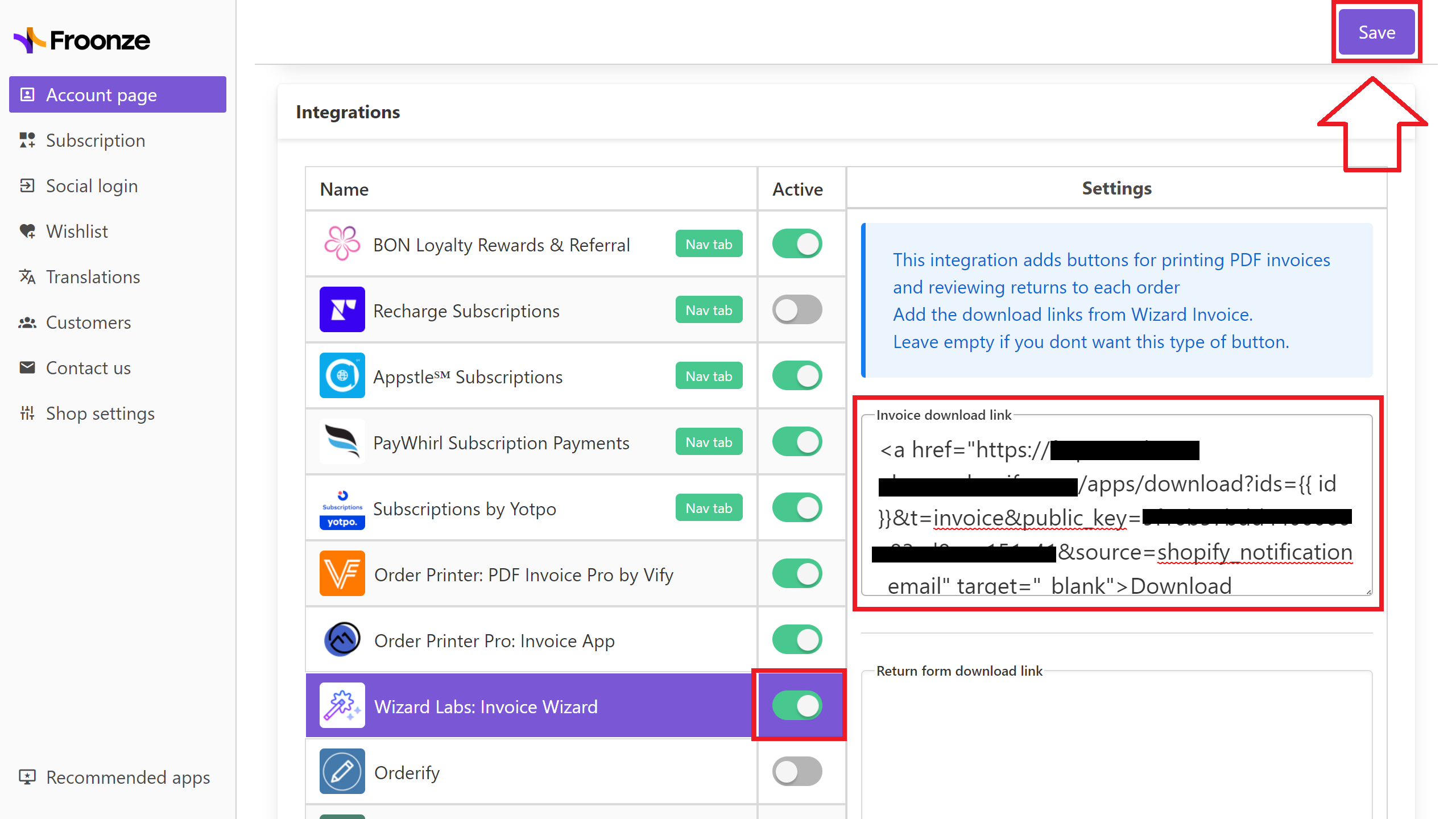
The second code, Return Form download link, is obtained in a similar way. Back in the Wizard Labs Settings Dashboard navigate again to Settings > Store Integrations, and click on Copy Document Code, next to Return Form this time. After that, paste the code in the second box in our Settings and click on Save one last time.

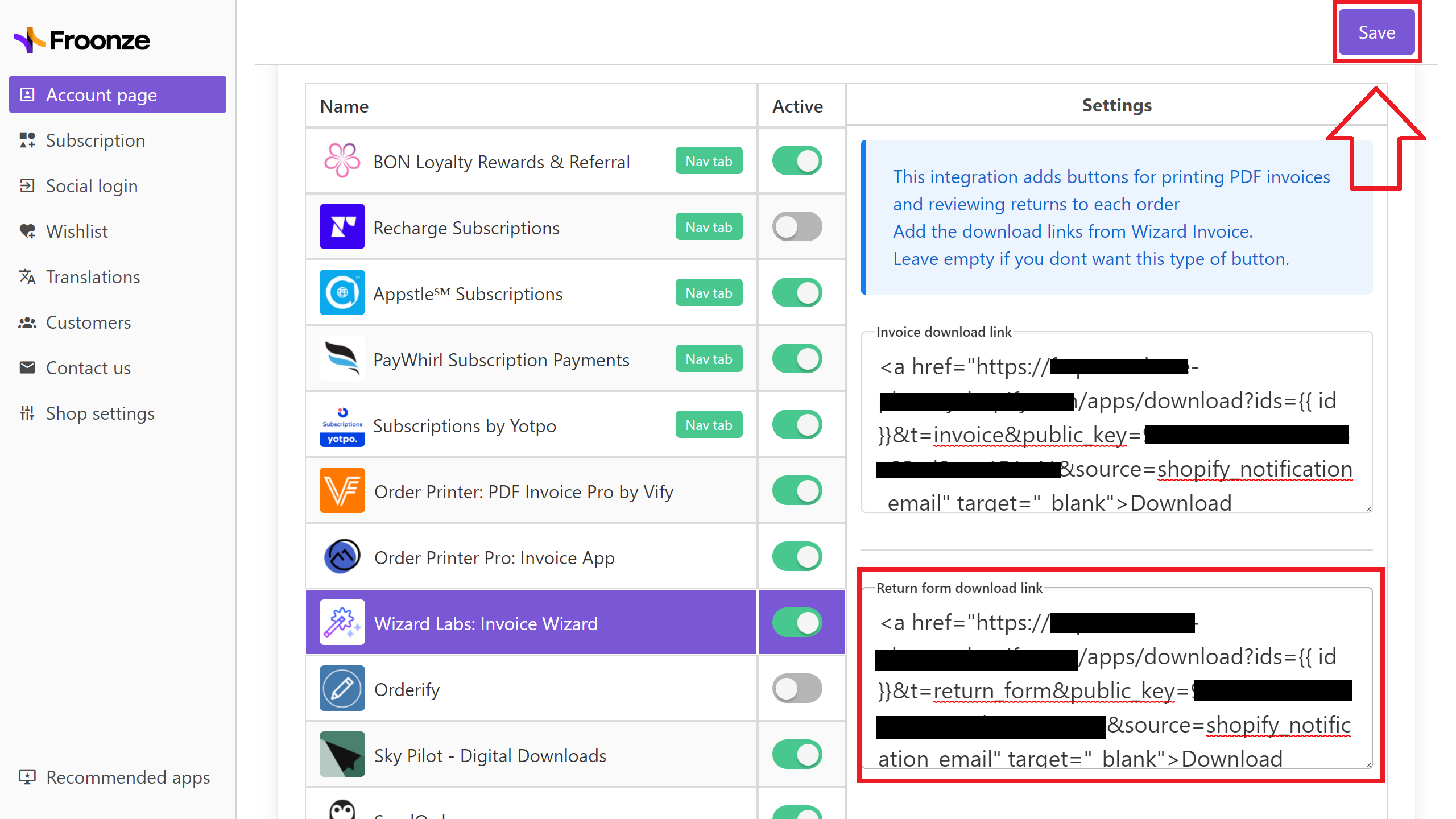
The download links will now be showing up as part of the order information in the Order History panel. The labels of these buttons can be edited or translated easily in our Translations Settings.