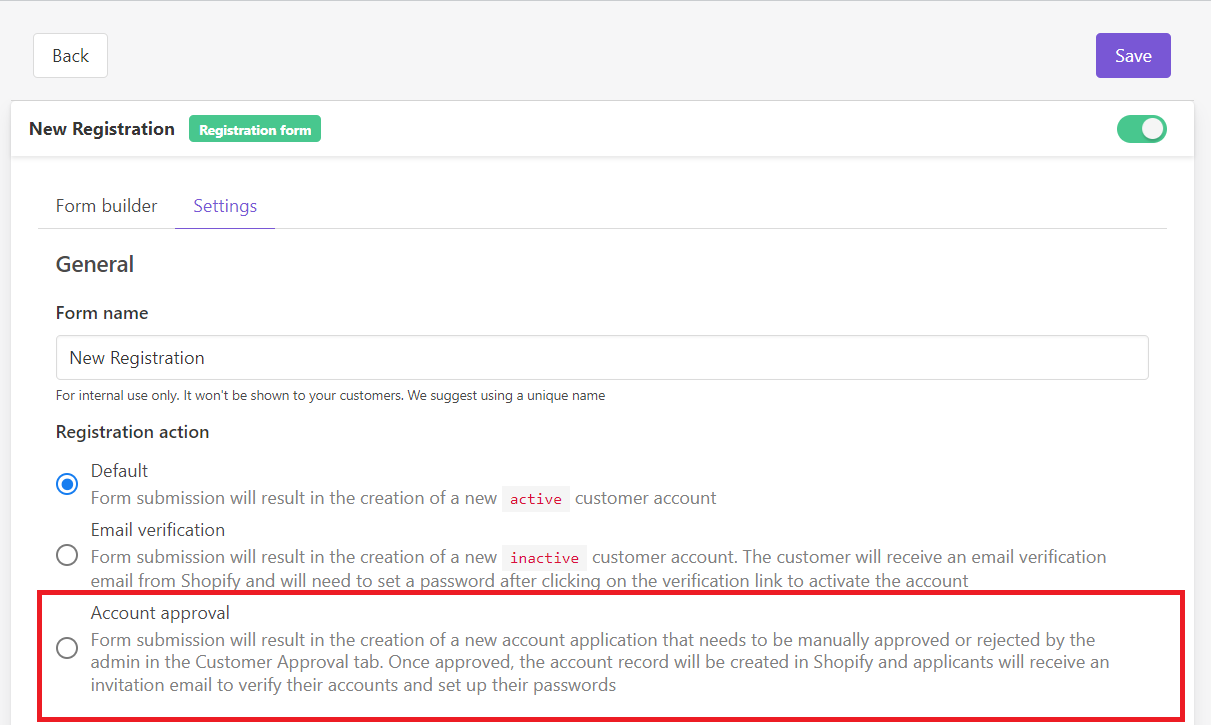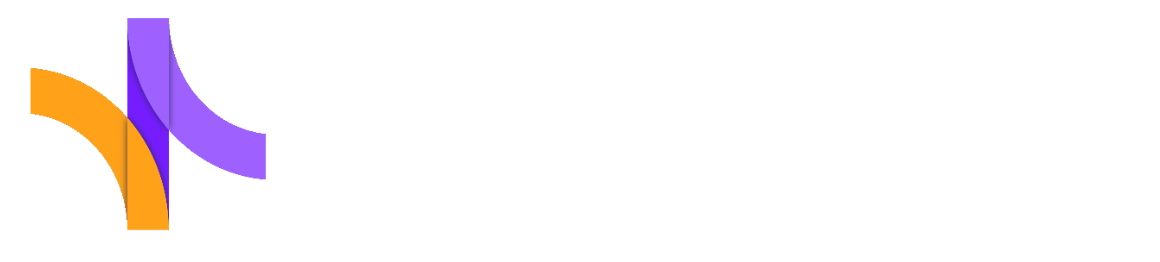FAQ and Troubleshooting - Social Login
Froonze
Last Update bir yıl önce
Troubleshooting
- "Whitelabel Error" or Proxy mismatch (Yotpo Subscriptions)
If before installing our app you already installed another app that uses our default proxy (/apps/customer-portal) like it's the case of Yotpo Subscriptions, our default proxy will be modified automatically in Shopify and will result in our app not being able to function normally, including errors while using Social Login such as the one you can see in the picture below.
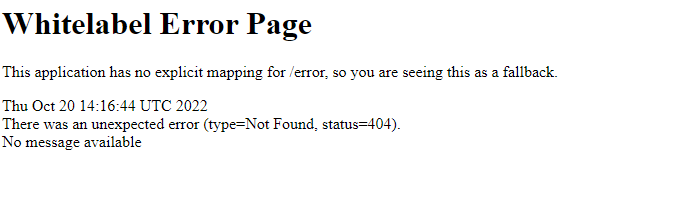
Unfortunately Shopify does not provide any way for us to automatically detect if the default app proxy was modified during the installation, so the proxy needs to be manually updated in our dashboard to solve the issue.
To make sure this is the problem, please check first the proxy given by Shopify to our app. Go to Shopify Admin > Settings > Apps and sales channels > and click on our app. Write down the APP PROXY URL
Once you have it noted down go into our Settings Dashboards > Shop Settings. In the App Proxy panel you can check if the proxy is matching the one in Shopify Settings, and update it if is not. Then click on Save, wait some minutes for the changes to apply and check if the issue is solved.
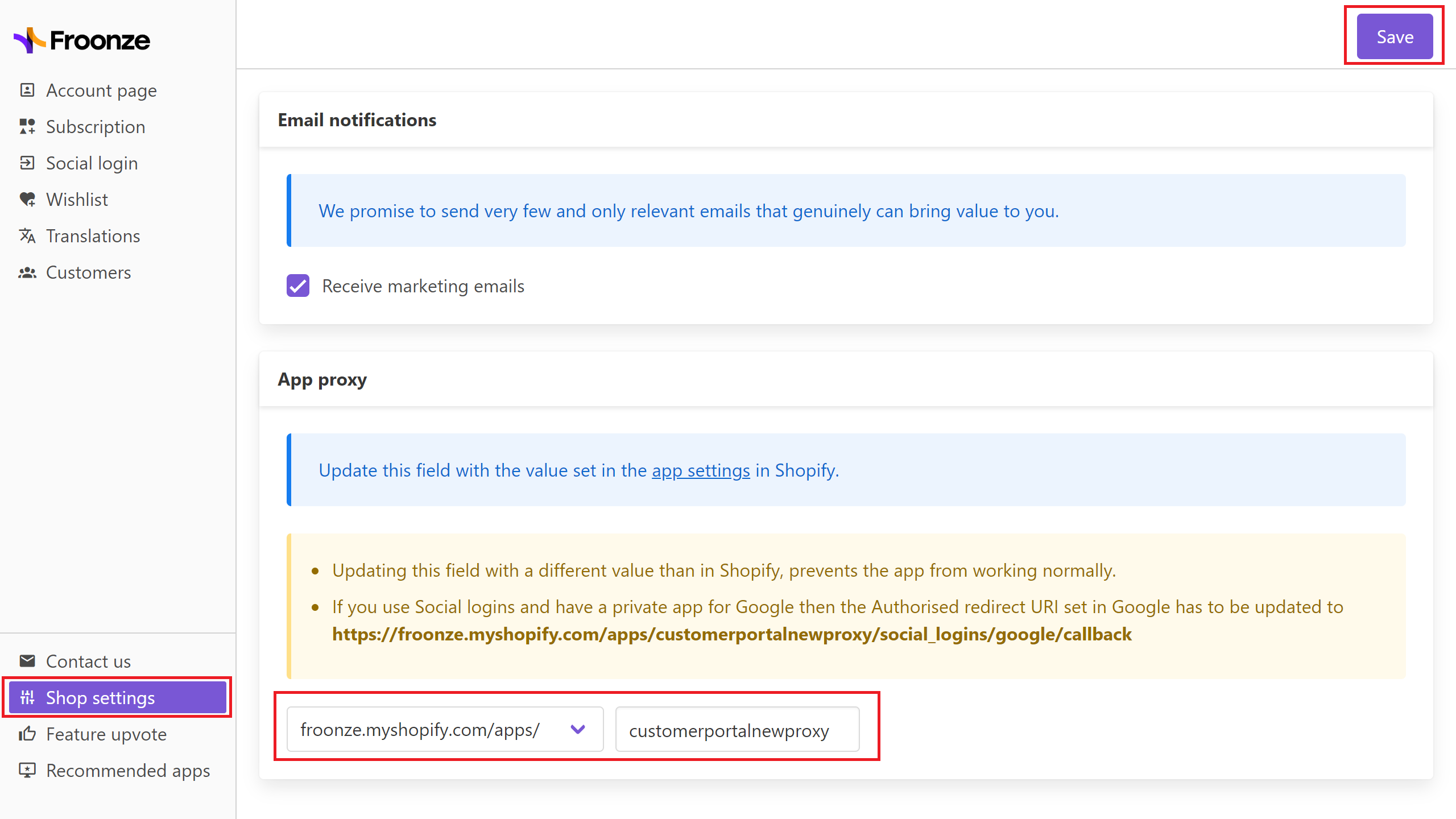
- "We've sent you an email with an invitation to activate your account. Please accept it." Why this message when trying to access with Social Login?
If a customer account has been disabled by the admin in the Shopify Customers Dashboard, or if the customer account is disabled for a different reason (for example, if the customer completed a purchase before without creating an account), a message similar to the one below will be displayed when trying to log-in or sign-up with Social Login.
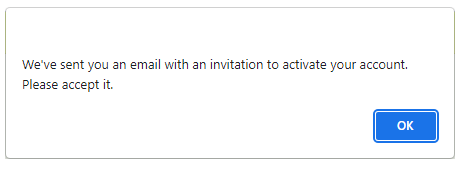
In these cases Shopify will require the account to be activated or confirmed by email first, and to go ahead with the log-in or sign-up process the customer must then look into his email inbox and click on the activation link. Alternatively the shop admin can also send the customer an account invitation directly from the Shopify Customer Dashboard.
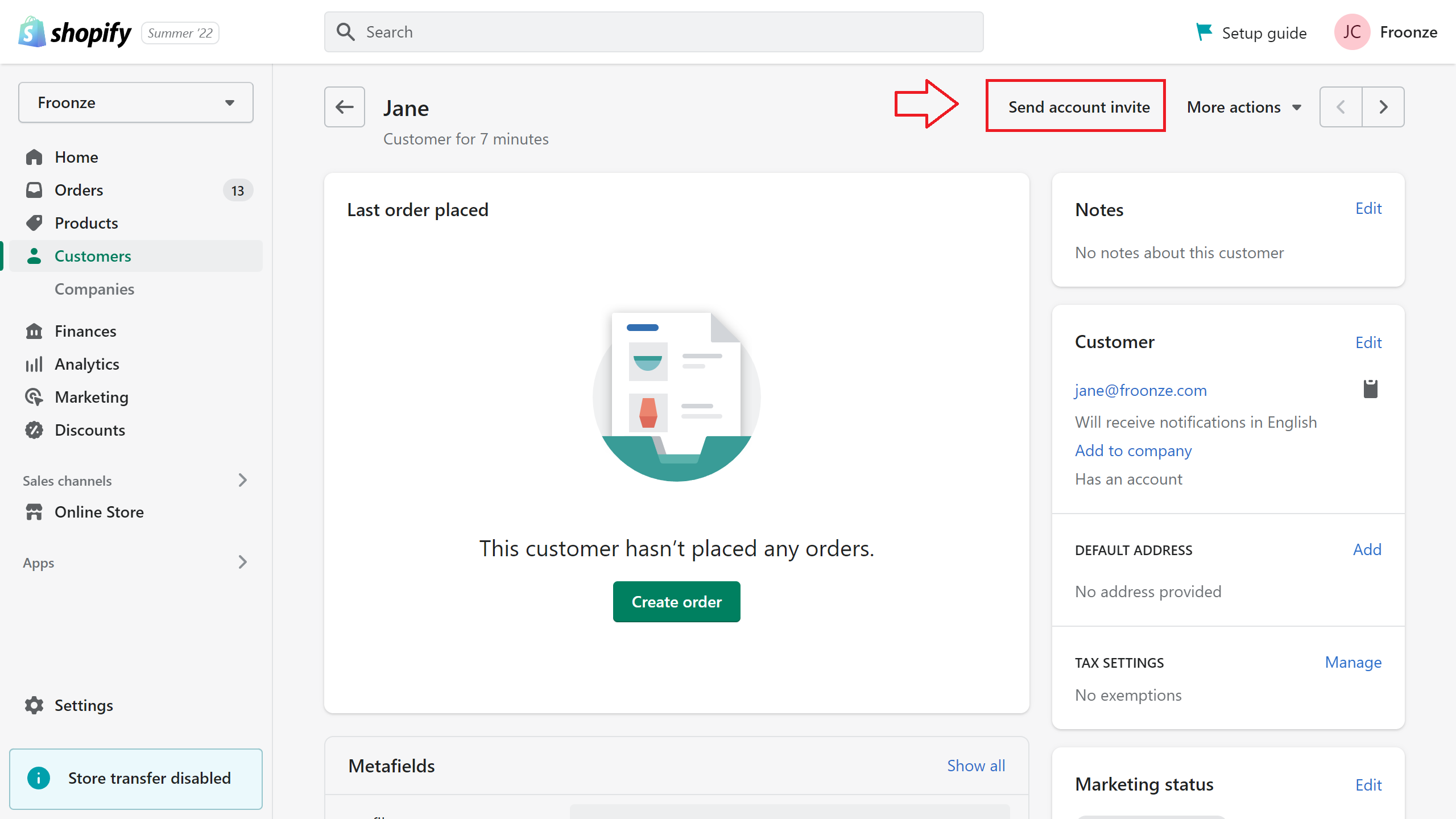
- Solving integration issues with Weglot Translations
When Social Login is used together with Weglot there may be some interference between the applications that will prevent our login block from loading correctly. To solve it you'd need to add our server URL in the list of exclusions of the Weglot settings.
To do so go to your Weglot settings dashboard and scroll down to Exluded URL in Advanced Settings. Click on Manage
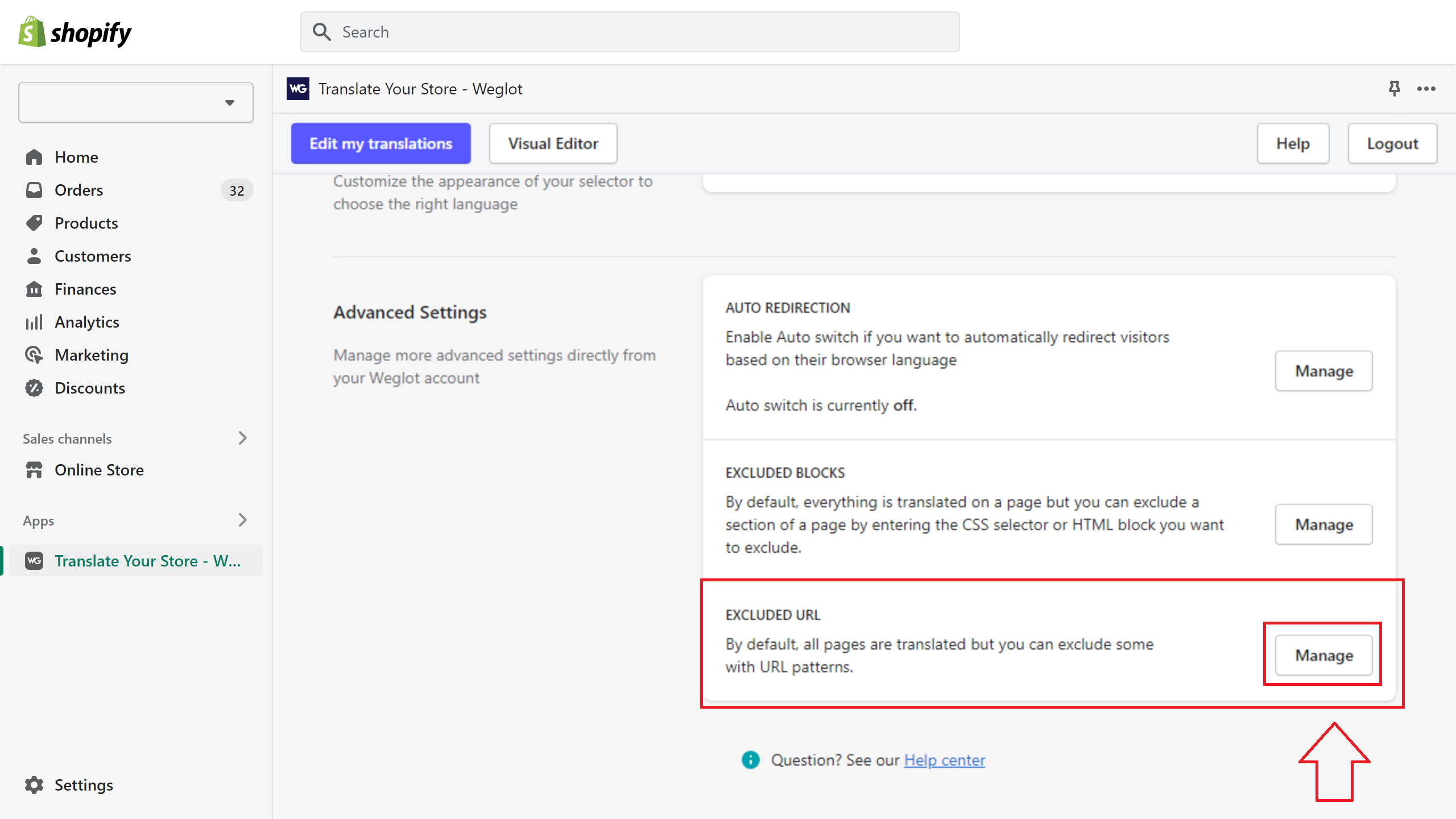
This will take you to Weglot's Excluded URLs and Blocks dashboard. Click on the Add Rule button for Excluded URLs
In the Add Excluded URL modal set the condition as Contain, and the URL to exclude as /apps/customer-portal/social_logins/shopify_login_form
You can now click on Save Rule and check if the problem is solved on the live store
Note: if you changed the app proxy you also need to modify the excluded URL to match the new proxy address.
E.g. for a new proxy yourshop.com/tools/customerportal the excluded URL will be /tools/customerportal/social_logins/shopify_login_form
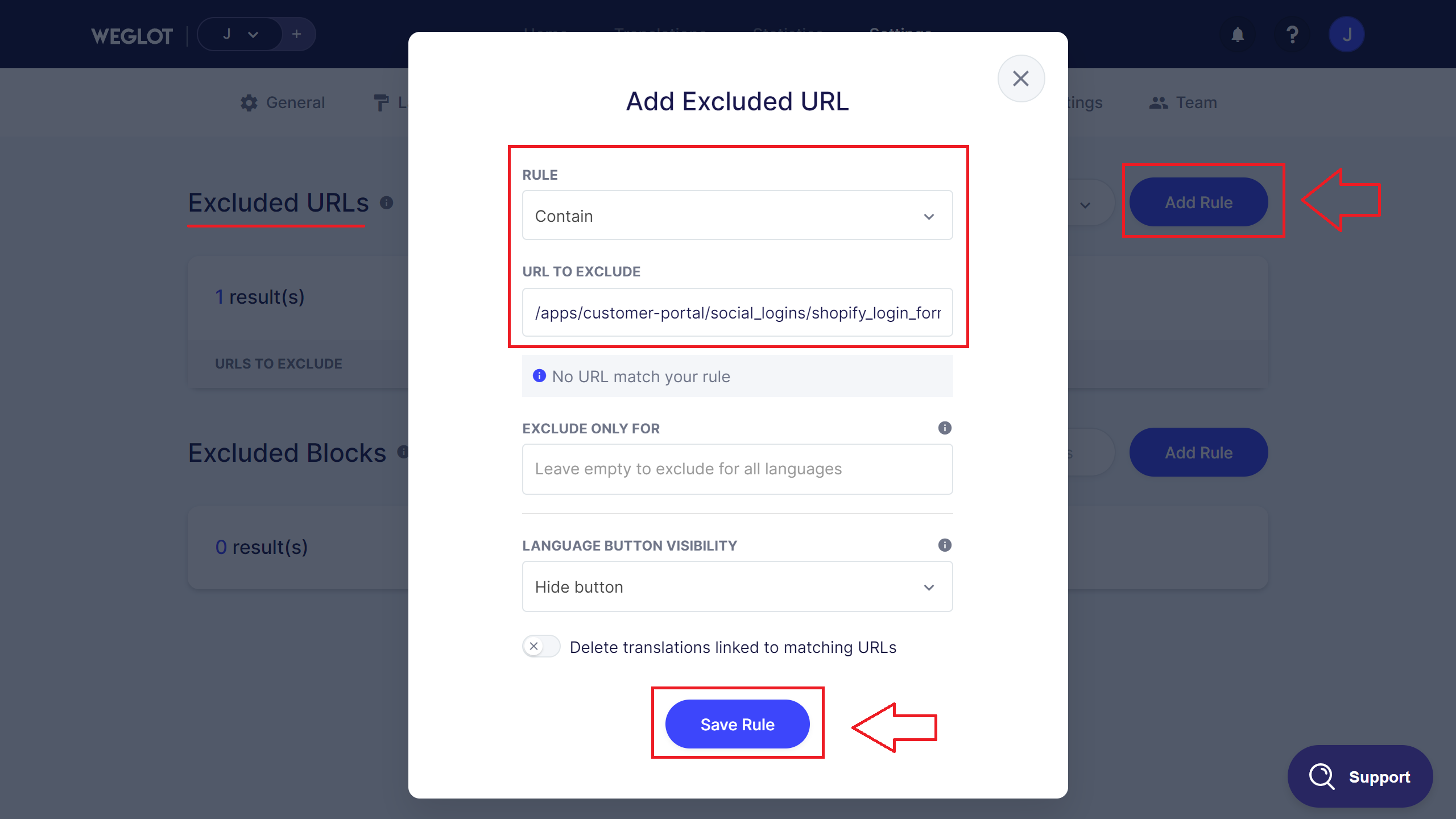
Frequently Asked Questions
- Why would you need your own Social Login app?
Making your own app will allow you to further customize the social login of your customers, commonly meaning to be able to add your own Logo and Name to the authorization dialog where your customers need to confirm the access. See the next example below:
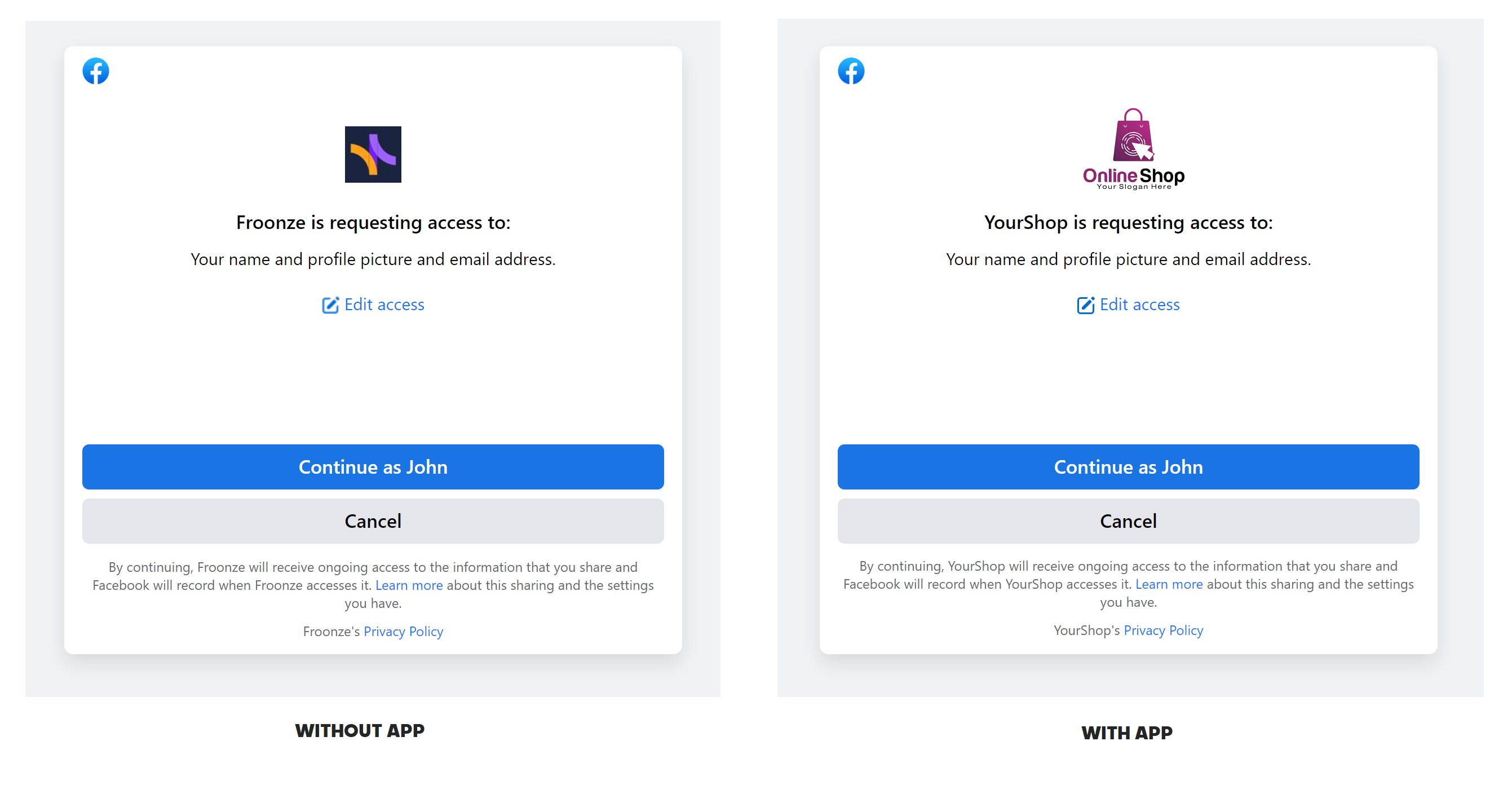
Each one of the providers have different instructions to develop this basic app. You'll be able to find the instructions for each one of them clicking on the See Instructions button in the adjacent Advanced panel in our Social Login Settings
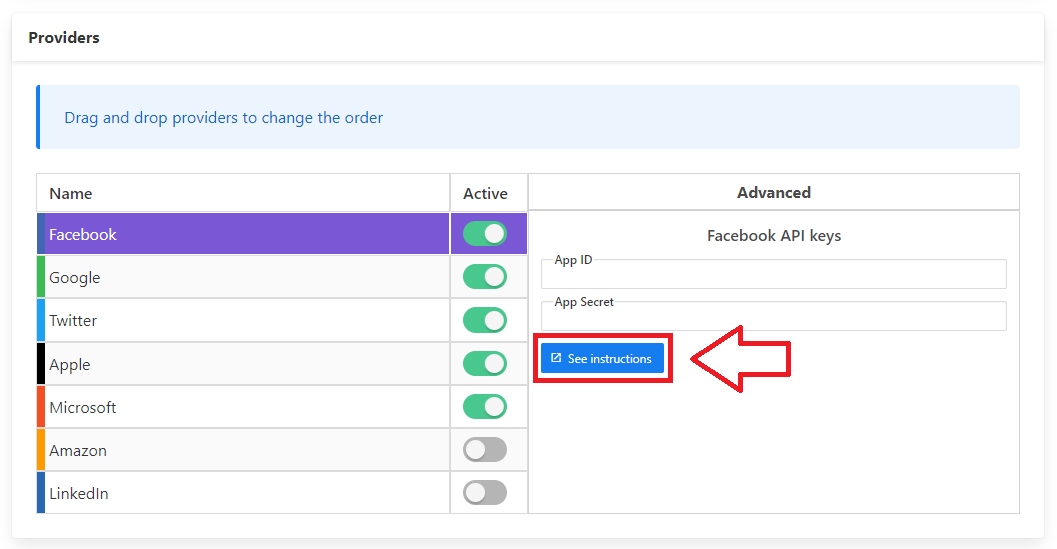
- How does Social Login work? Does it change the accounts' passwords?
Using Social Login does in fact change the account password every time the user logs in, for practical as well as for security reasons, except when Shopify Multipass is enabled. The way Social Logins work, for us and any other app, is:
1. The user makes a request to login on our server
2. The provider responds and gives us the email information
3. We use the email address to find the account on Shopify
4. We set a new password for the account to some random string in Shopify (this step does not happen if Shopify Multipass is enabled)
5. We redirect the user request to the store Login form with the email and password change completed.
And this process is repeated for each login. So each login from social media done this way will change the customer's password.
- Social Login and Account Approval
If you are using Social Login along the Account Approval feature included in our Custom Forms plugins you should know that customers whose applications were archived or are on a pending state won't be able to sign-in or sign-up using the Social Login buttons, since Account Approval is meant precisely so the admin has to approve or reject manually the account creation requests.