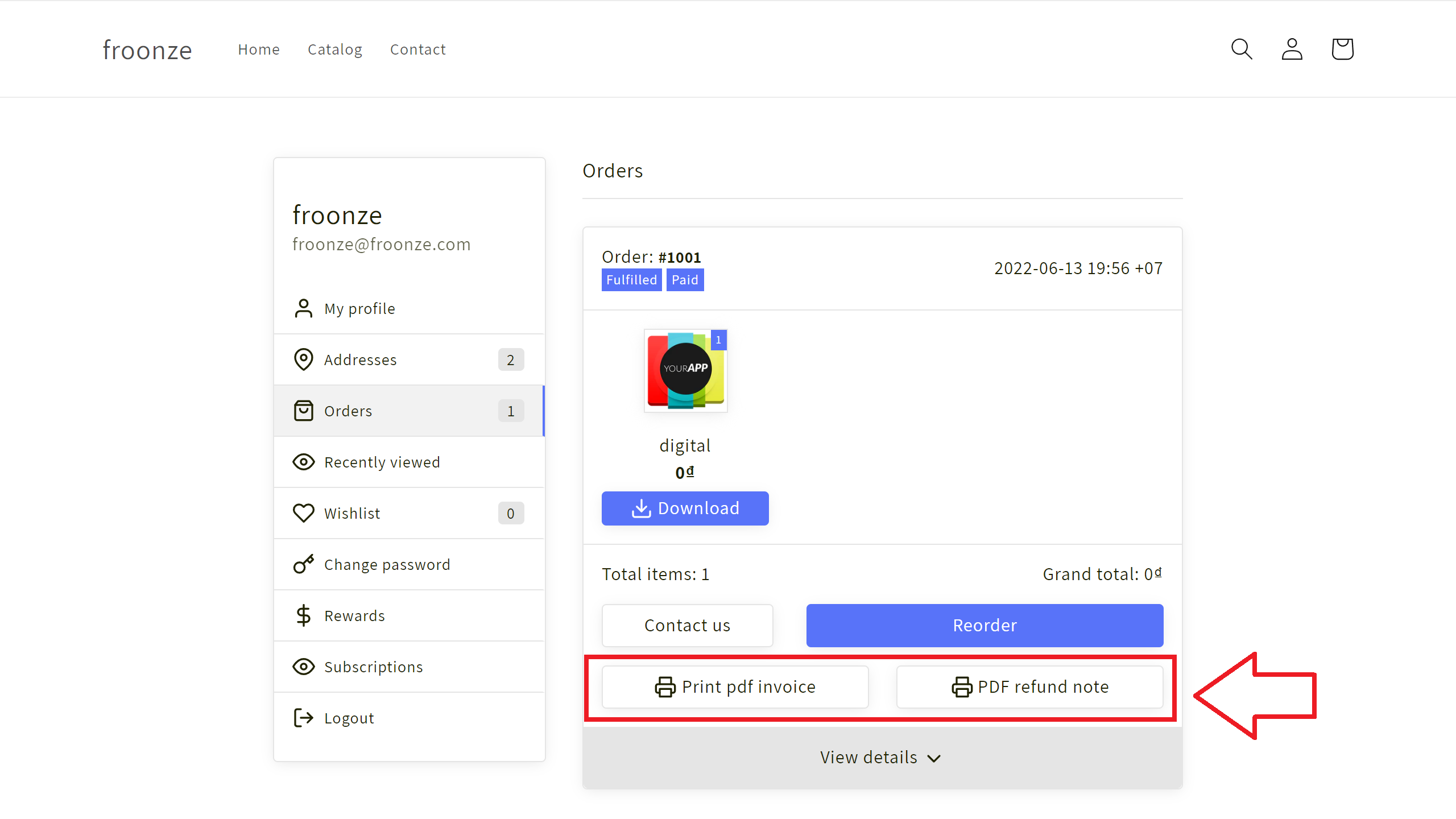Order Printer Pro: Invoice App
Froonze
Last Update setahun yang lalu
To integrate with Order Printer Pro and show its download buttons in our Order History panel you'll need to enter the download links provided by this app in its template settings. The links we mention in this article are PDF Invoice and PDF Refund Note but the integration would also work with any other of the links provided by Order Printer Pro.
Getting these links is easy. For example, to find the PDF link to Invoice, navigate first to the Order Printer Pro Settings Dashboard from your Shopify Admin. From there, click on Automated PDFs on the left navigation sidebar, select Receipt/Invoice in the dropdown, then click on Setup PDF link
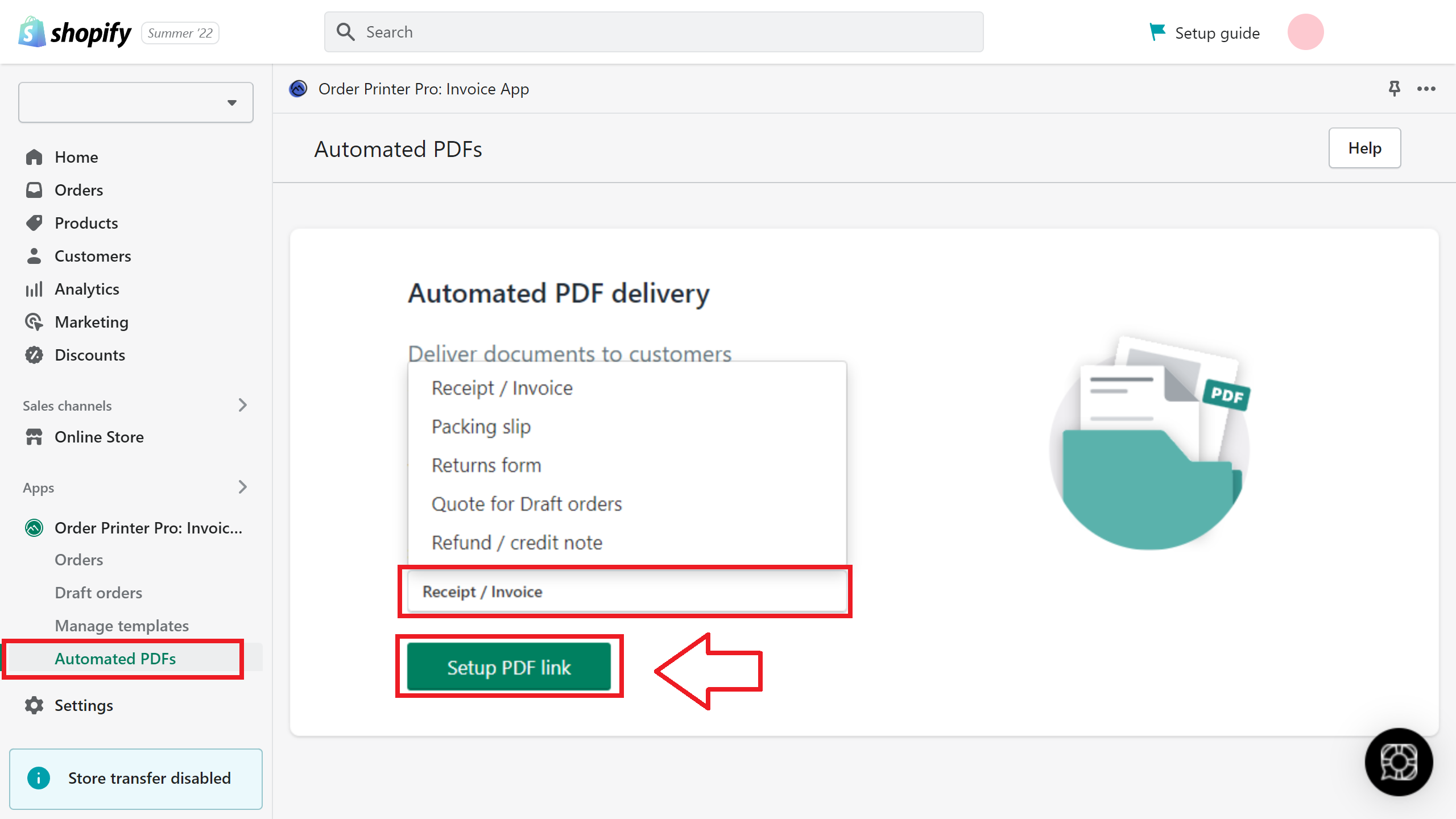
This will take you to the first panel of the setup. On the Where do you want to add this PDF link dropdown, choose Order confirmation email. If you want to change any other of the settings like the PDF paper size or the text of the link you can do it now. Otherwise simply click on Next step on the top right corner
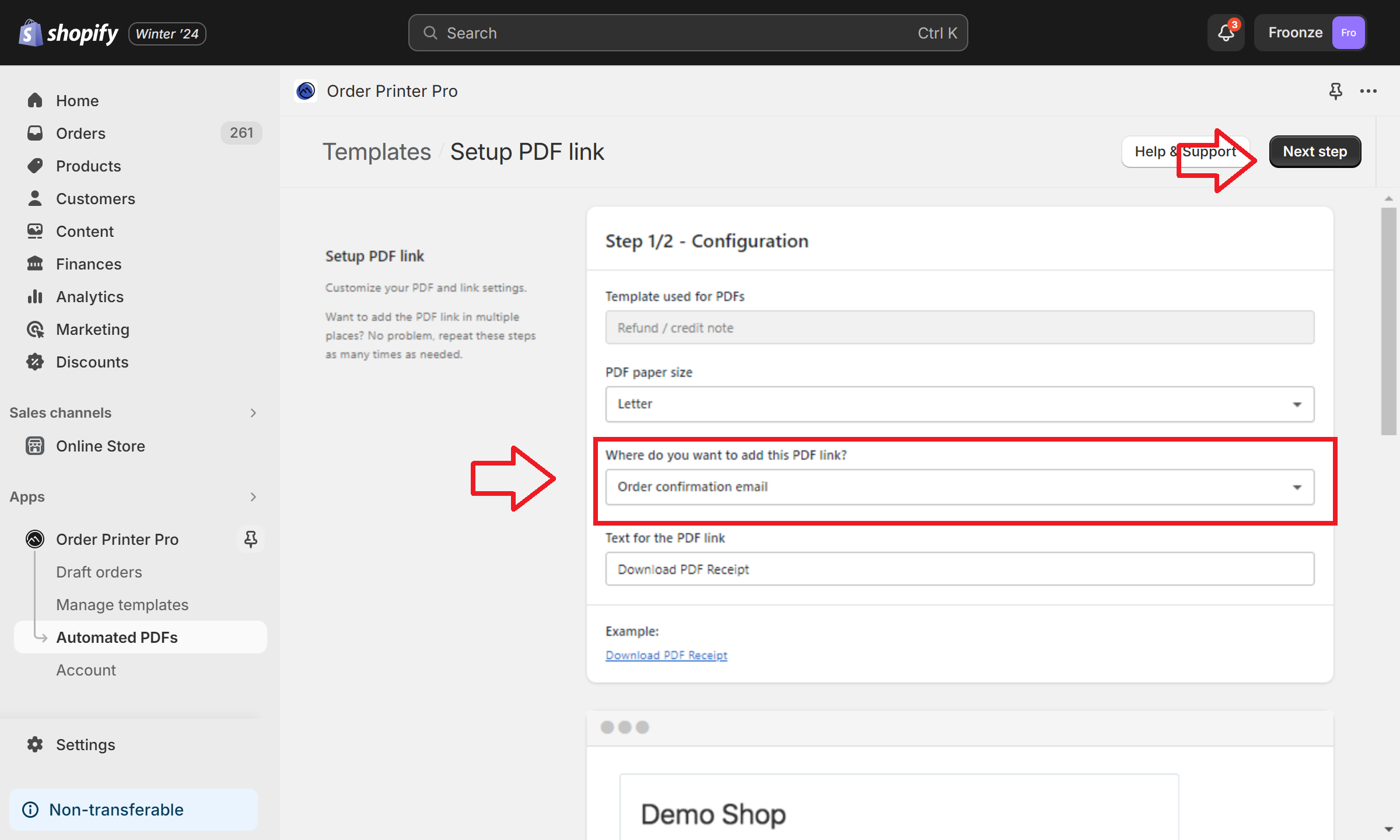
On the next panel scroll down to Step 5 and click on Click to copy... to copy the code below. You can now click on Done! on the top right corner to close this panel now, or read the rest of the instructions before doing so if you wish.
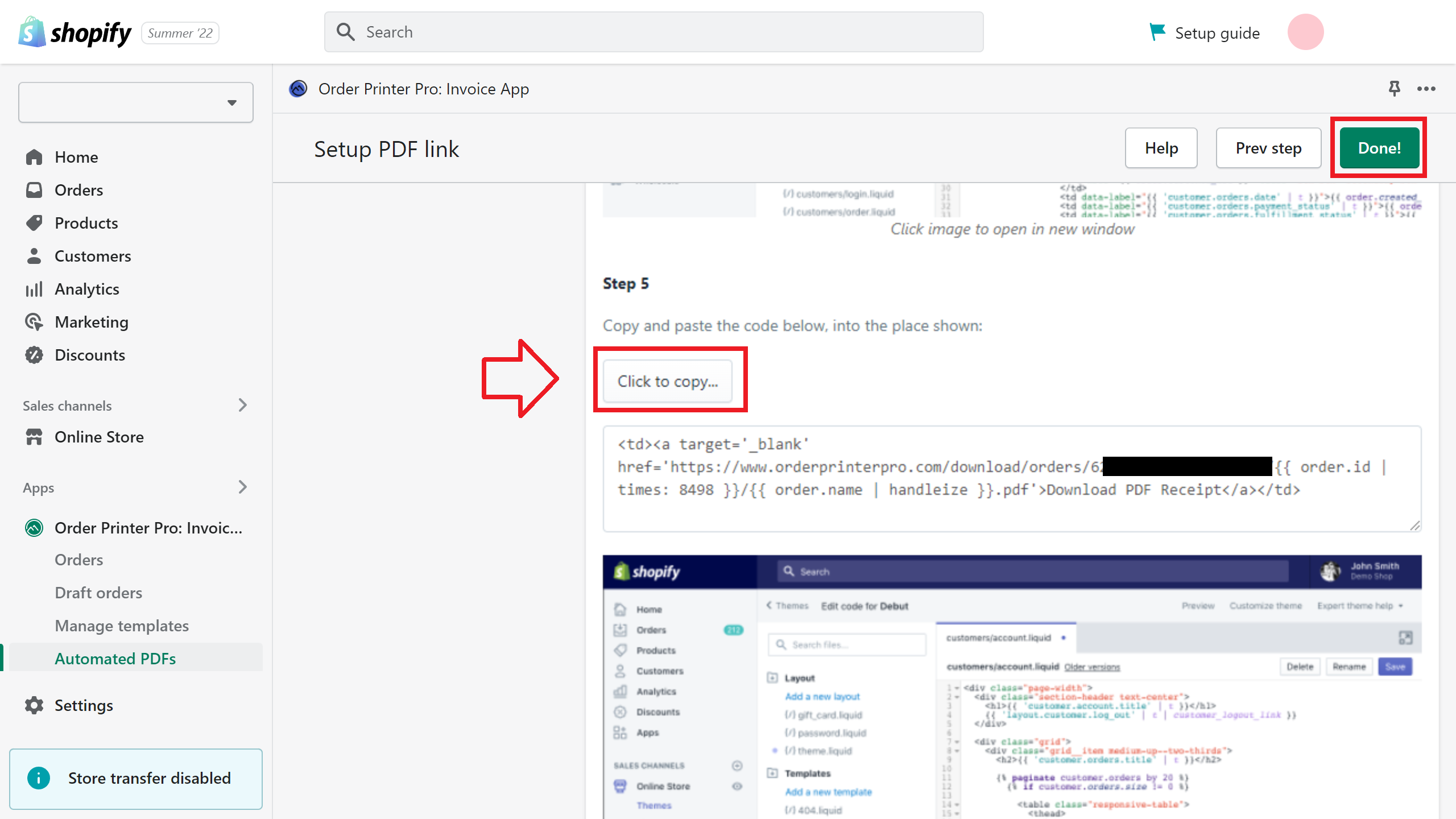
After that go back to our settings to enable the integration toggle, paste the code in the Invoice download link box and click on Save on the top right corner.
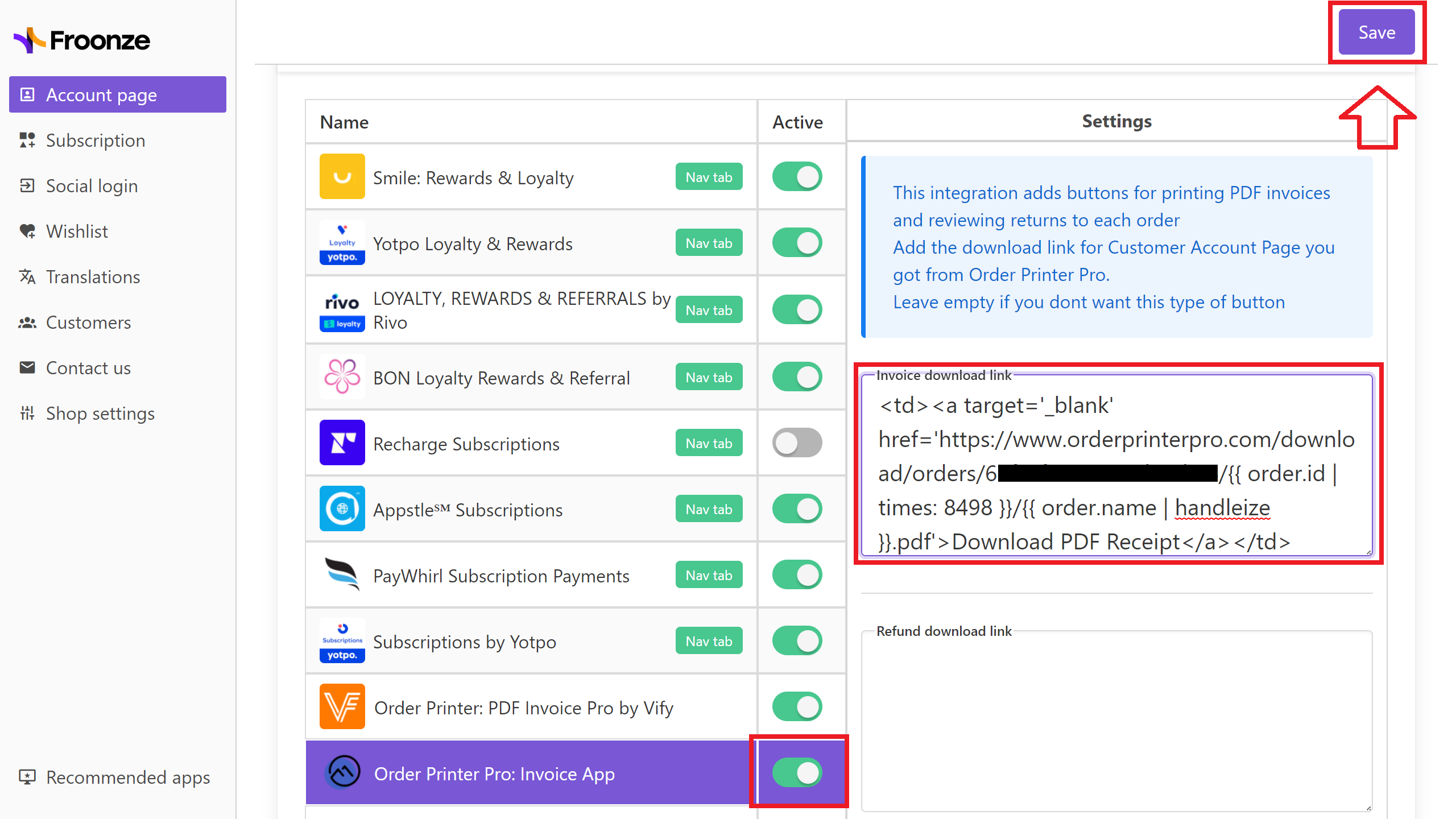
If for any reason or change on Order Printer Pro we can't extract the right data from the download link you just pasted, you'll see an error message below ("Something went wrong...") and two new boxes to add the data manually. The first of the boxes, the slug, is the code that you should be able to find between "/orders/" and "/{{ order.id" in the download link. The second, the multiplier, is the number after "times:". Input these manually and click on Save.
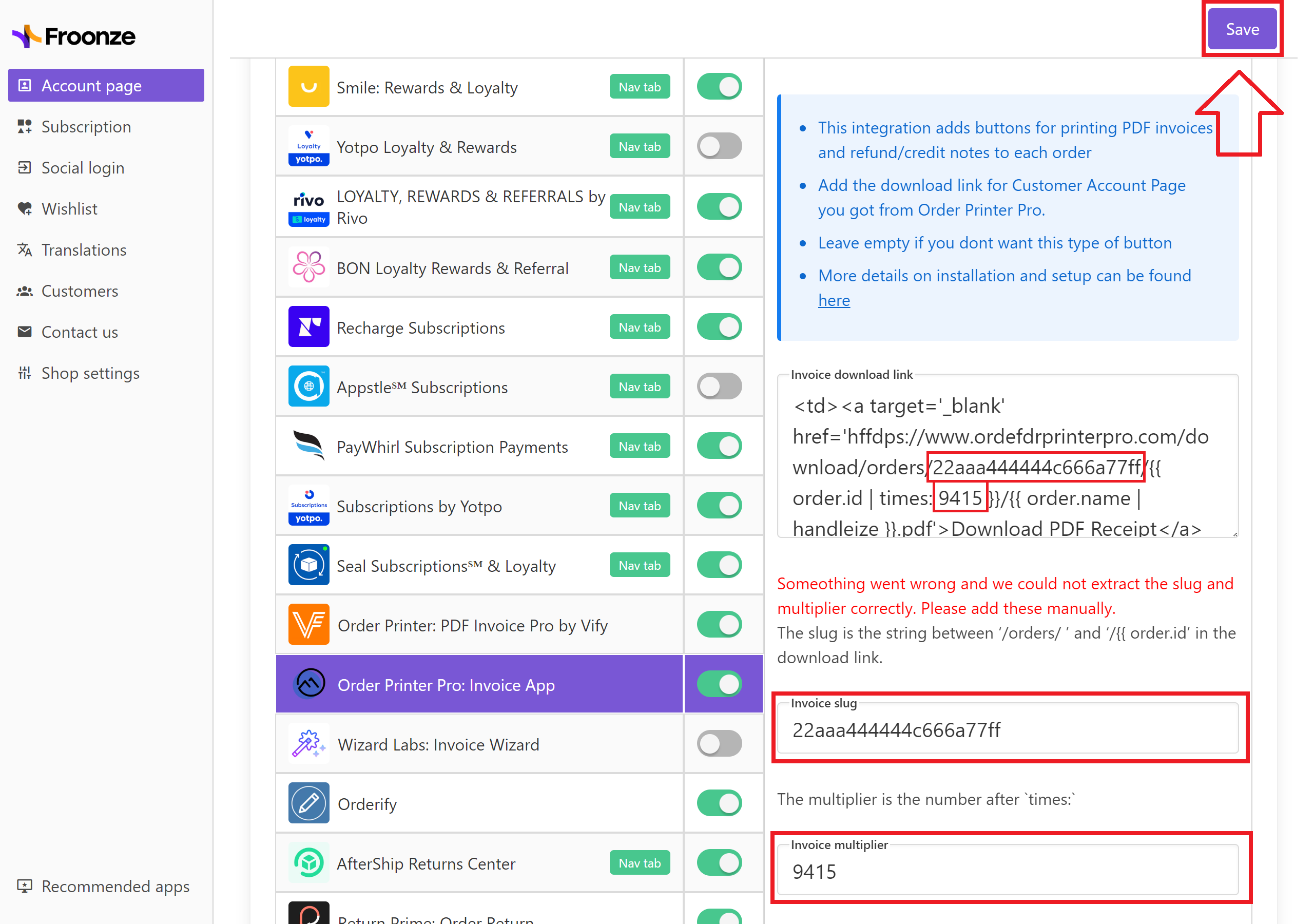
You can get the download link of any other PDF document in a similar way. Navigate to the Order Printer Pro Settings Dashboard, then to Automated PDFs, choose the template of your choice in the dropdown and click on Setup PDF link.
Then select Order Confirmation email on the Where do you want to add this PDF link dropdown, change any other setting you want there, click on Next Step and scroll down to Step 5 to copy the code.
Finally paste the code in the second box in our settings and click on Save. The pictures below correspond to the Refund Note PDF link but it'd work for any other link.
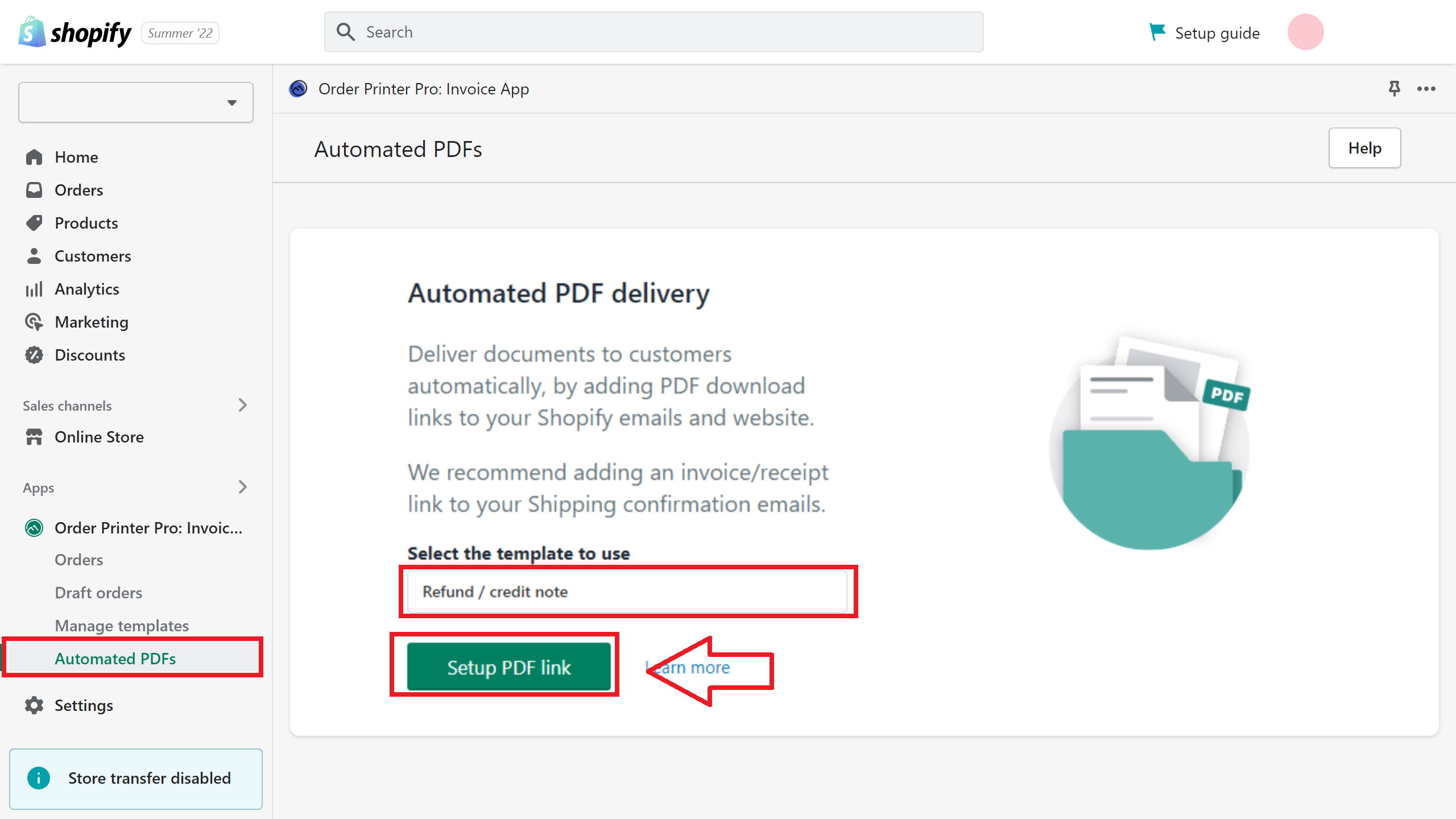
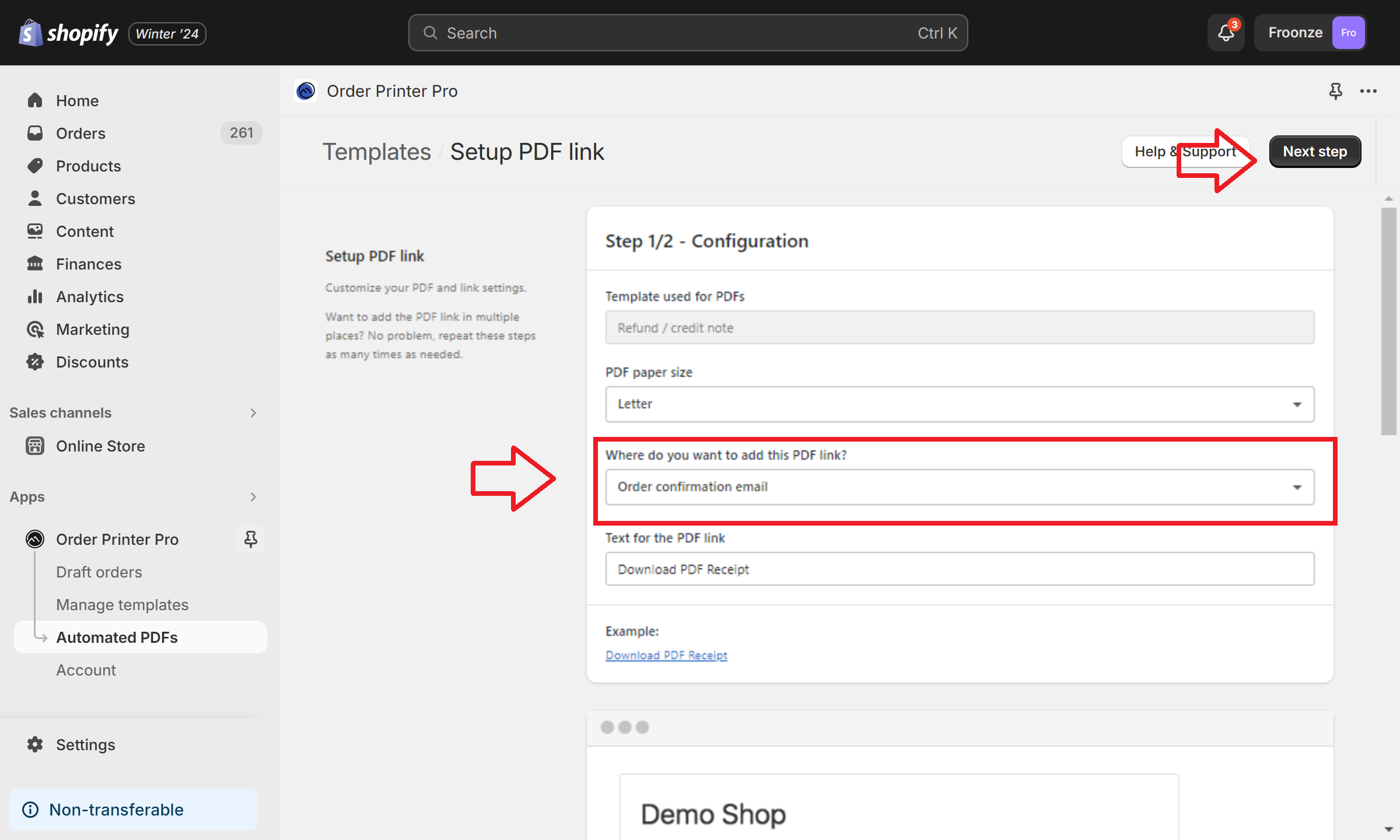
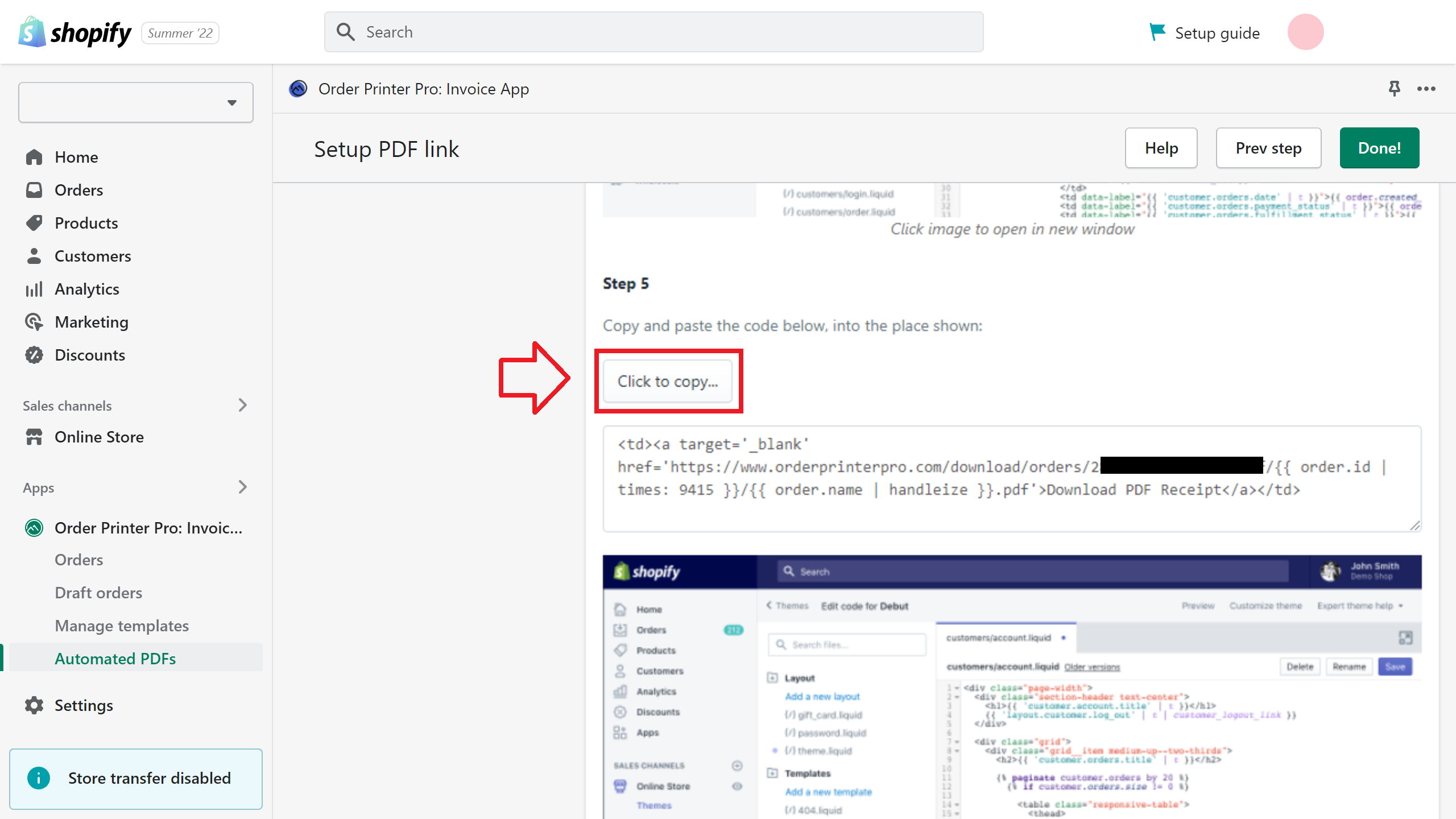
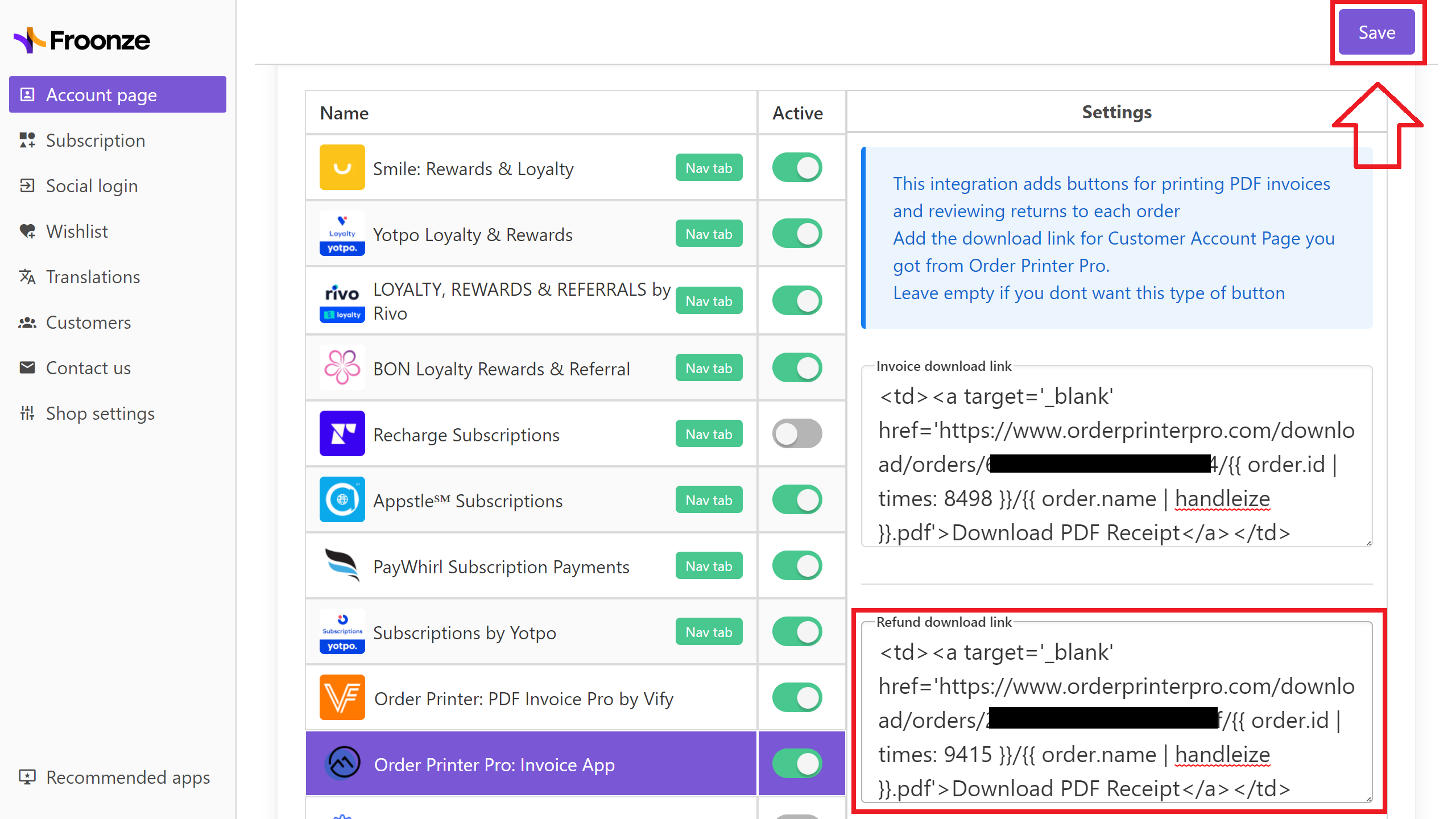
Again, if for any reason or change on Order Printer Pro we can't extract the right data from the download link you just pasted, you'll see an error message below ("Something went wrong...") and two new boxes to add the data manually. Same as before, the first of the boxes, the slug, is the code that you will find between "/orders/" and "/{{ order.id" in the download link. The second, the multiplier, is the number after "times:". Input these manually and click on Save.
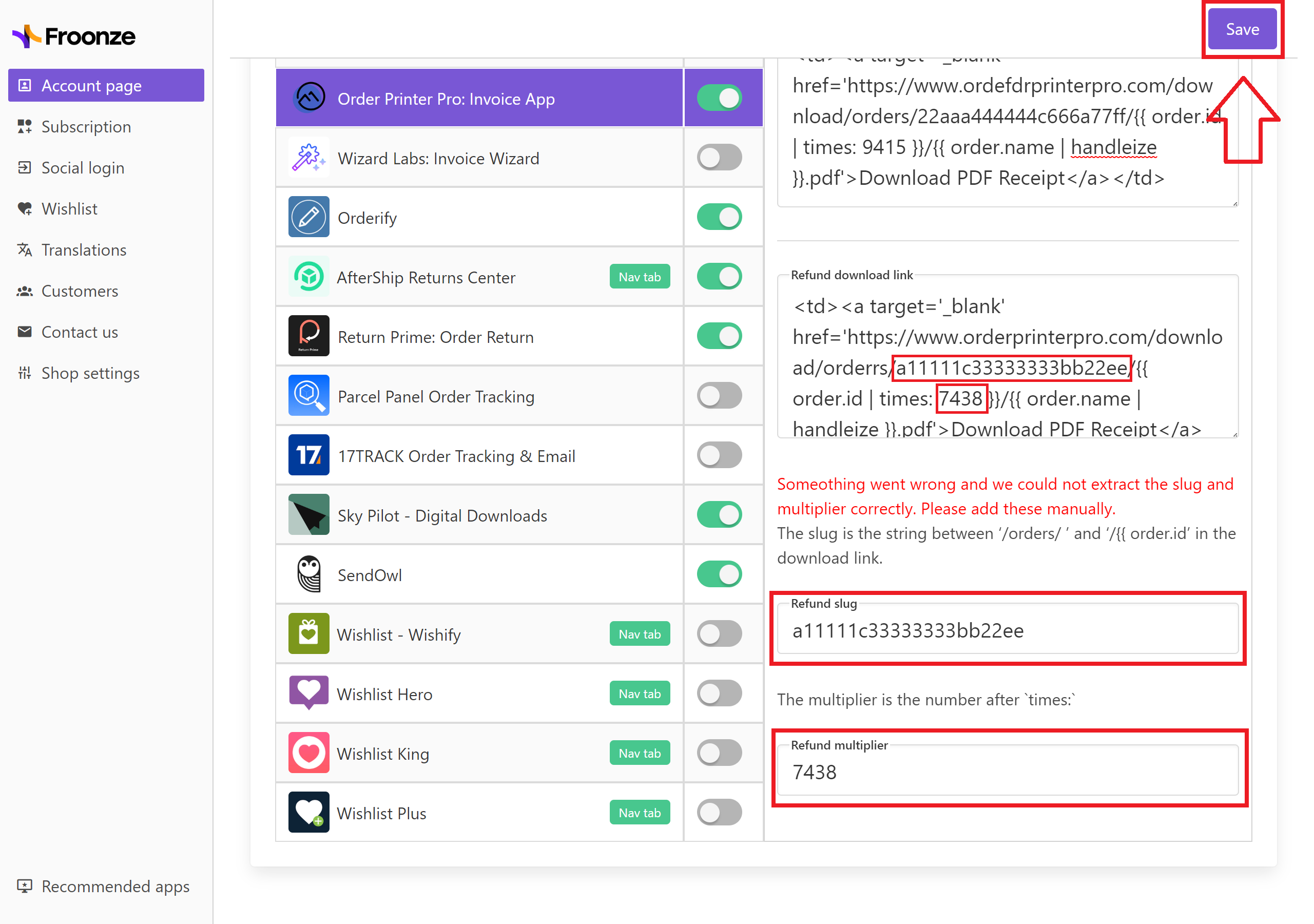
The download links will now be showing up as part of the order information in the Order History panel. The labels of the buttons can be edited or translated easily in our Translations Settings.